Zuletzt aktualisiert am 29. Mai 2018
Das Programm Vorschau gehört seit jeher zur Grundausstattung eines jeden Mac. Oft unterschätzt ist Vorschau Inzwischen vom kleinen PDF- und Bild-Viewer zu einem kleinen, aber leistungsstarken Bildbearbeitungsprogramm heran gereift und macht den Einsatz zusätzlicher Programme in vielen Fällen überflüssig. Mit den folgenden Tipps holt Ihr das Maximum aus Euren Dokumenten:
1. Verträge mit Vorschau unterschreiben und per Mail verschicken
Analog trifft digital: Da flattert ein Vertrag ins Haus, der unterschrieben werden soll und anschließend per Briefpost zurückgeschickt wird. In vielen Fällen reicht es aber auch, das unterschriebene Dokument per E-Mail zu schicken. Um das Dokument unterschreiben zu können müßt Ihr es nicht ausdrucken, unterschreiben und dann wieder einscannen. Das geht deutlich einfacher und auch umweltfreundlicher: Öffnet das Dokument mit der Vorschau-App und klickt dann auf das kleine Stift-Symbol:
![]()

Hier findest Du das Unterschriftensymbol. Wenn Du es anklickst hast Du die Möglichkeit eine Unterschrift zu erstellen, die Du dauerhaft in Vorschau hinterlegen kannst: Du unterschreibst direkt auf dem Trackpad des Macbooks oder auf dem Magic Trackpad. Oder Du unterschreibst auf einem weissen Blatt Papier und hälst es vor die Webcam Deines Mac. Nach einem Klick auf “Fertig” wird Deine Unterschrift übernommen und kann zukünftig in Deinen Dokumenten eingefügt werden um diese zu unterschreiben. Über die “Teilen”-Funktion in Vorschau kann dann das Dokument via Mail versendet werden und anschließend gespeichert werden.
2. Einzelne Seiten aus PDFs mit Vorschau extrahieren
Da hat man ein 100-seitiges Dokument im PDF-Format, braucht aber nur drei Seiten daraus. Das ist mit Vorschau kein Problem: Öffne das Dokument in der App: Vorschau zeigt Dir jetzt links eine Übersicht der Seiten an. Markiere die Seiten, die Du benötigst, indem Du die Cmd-Taste gedrückt hälst und die gewünschten Seiten im Dokument anklickst. Drücke anschließend Cmd-C, um die Seiten in die Zwischenablage zu kopieren. Mit Cmd-N legst Du jetzt eine neue Datei an, die nur die ausgewählten Seiten beinhaltet. Diese kannst Du in der Menüzeile mit „Ablage -> Exportieren -> PDF“ wieder abspeichern oder per Sharing-Dialog per Mail oder iMessage schicken.
3. Textmarker in PDF-Dokumenten verwenden
Wer häufig mit PDFs arbeitet, wird sicherlich öfter den Wunsch verspürt haben, Textpassagen zu markieren und mit Anmerkungen zu versehen, wie es bei Dokumenten oder Büchern auf Papier die Regel ist. Mit Vorschau ist auch sehr einfach zu realisieren: Öffne Dein Dokument – idealerweise in Kopie, um ein falsches Abspeichern zu verhindern – und wähle
links neben dem Suchfeld das Marker-Symbol. Anschließend können Sie den Text in gelb, rot, blau oder grün markieren. Wenn Sie mit der rechten Maustaste auf diese Stelle klicken, haben Sie zudem die Möglichkeit, die Farbe nachträglich zu ändern, den Text zu unterstreichen oder Anmerkungen hinzuzufügen. Zudem können Sie die Markierung auf diese Weise auch wieder löschen.
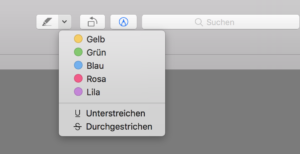
4. Bilder und Fotos schnell verbessern
Vorschau öffnet Bilddateien in verschiedenen Formaten. Falls Du bei einem Bild schnell die Helligkeit, Belichtung oder den Kontrast verbessern möchtest, kann Vorschau schnell helfen, ohne dass Du ein anderes Bildbearbeitungsprogramm oder die Fotos-App benutzen musst: Öffne einfach das Bild und drücken die Tastenkombination Alt-Cmd-C, um die Farbkorrektur zu öffnen. Ein Klick auf „Automatisch korrigieren“ nimmt Ihnen dabei das manuelle Einstellen der Regler ab.
5. Bilder freistellen und Hintergründe ändern
Selbst komplexe Aufgaben wie das Freistellen eines Bildes sind mit Vorschau möglich. Wenn Du zum Beispiel ein Porträtfoto haben möchtest, hier aber den Hintergrund ändern willst, gehst Du in den Werkzeugkasten: Klick einen Bildbereich an, halte die Maustaste gedrückt und bewege den Mauszeiger über den Hintergrund, bis der zu entfernende Bereich markiert ist.

Wiederhole das mehrfach, bis das Motiv freigestellt ist. Anschließend kannst Du das freigestellte Porträt mit Cmd-C kopieren und mit Cmd-V in ein anderes Foto in Vorschau einfügen, was dann der neue Hintergrund ist. Einfach und schnell – ohne Photoshop zu verwenden

Ein Kommentar
TEST IO