Was tun wenn euer Mac nicht mehr vom ursprünglichen Startvolumen startet?
Es könnte ein ernsthaftes Problem vorliegen.
Jedoch kann bereits eine kleine Beschädigung dafür sorgen, dass das Startvolumen am Mac seinen Dienst verweigert und ein Systemstart nicht mehr möglich ist. Hier ein Tip, wie Ihr das Startvolumen schnell und einfach ändern können.
So ändert Ihr das Startvolumen am Mac
Vorneweg: Ihr solltet unbedingt Apples Back-Up-System Time-Machine nutzen um immer eine aktuelle Sicherung Eures Systems zu haben.
Solltet Ihr beim Hochfahren feststellen, dass das Startvolumen beschädigt ist, sollten Ihr den Boot-Vorgang durch langes Drücken der Powertaste abbrechen. Nachdem der Mac nun ausgeschaltet ist, schaltet Ihr ihn wieder ein und haltet dabei die Wahltaste (alt) gedrückt. Nach kurzer Zeit öffnet sich der Startup-Manager. Dieser zeigt Euch Deine bootfähigen Volumen an, sodass Ihr neben dem Beschädigten ein anderes auswählen könnt:
- Haltet die Wahltaste sofort nach dem Einschalten oder dem Neustart Ihres Mac gedrückt.
- Lasst die Wahltaste (alt) los, wenn das Fenster “Startup Manager” angezeigt wird.
- Wählt das Startvolume, und klickt anschließend auf den Pfeil unter dessen Symbol, oder drücken Sie die Eingabetaste.
- Wenn Ihr die Ctrl-Taste während dieses Schritts gedrückt haltet, wird Eure Auswahl in den Startvolume-Einstellungen gesichert, damit sie fortbesteht, bis Ihr sie ändert
- Wenn Euer Mac OS X Lion 10.7.3 (oder neuer) verwendet, könnt Ihr mit dieser Methode einen Systemstart aus Eurem Time Machine-Backup-Volume durchführen. Der Startup Manager erkennt Euer Time Machine-Backup als “EFI Boot”.
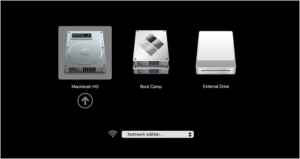
Sobald Ihr ein anderes Volumen ausgewählt habt und Ihr Mac wieder problemlos gestartet habt, solltet Ihr zunächst versuchen das defekte Volumen zu reparieren oder Eure Daten zu retten (falls Ihr kein aktuelles TimeMachine-Backup besitzt).

Schreibe den ersten Kommentar