Arbeitsspeicher am iMac aufrüsten:
Ihr kennt das alle – Ihr arbeitet mit dem iMac, möglicherweise mit einer großen Bilddatei, und plötzlich seht Ihr nur noch den bunten Ball. Eine Möglichkeit dem entgegen zu wirken ist den Arbeitsspeicher bei eurem Rechner aufzurüsten. Leider geht das bei den aktuellen Macbooks und auch beim iMac 21,5 nicht mehr. Dort ist der RAM direkt mit der Platine verlötet.
Arbeitet Ihr aber mit einem iMac 27 Zoll könnt Ihr den Arbeitsspeicher selbst aufrüsten – und das ganze recht einfach. Hier meine kleine Anleitung dafür.
Welches Upgrade des Arbeitsspeichers beim Apple iMac sind überhaupt möglich?
Dafür liste ich die einzelnen Modelle, den standardmäßigen RAM und die Erweiterungsmöglichkeit auf:
|
iMac Modell |
Installierter Arbeitsspeicher |
Möglicher Arbeitsspeicher |
|
iMac Late 2012, 27 Zoll |
8 GB |
Bis zu 32 GB |
|
iMac Late 2013, 27 Zoll |
8 GB |
Bis zu 32 GB |
|
iMac Retina 5K (Late 2014 & Mid 2015) |
8 GB |
Bis zu 32 GB |
|
iMac Retina 5K (Late 2015) |
8 GB |
Bis zu 32 GB (64 GB*) |
* Hinweis: Laut Apple ist der iMac Late 2015 auf eine Erweiterung des Arbeitsspeichers bis zu 32 GB ausgelegt.
Der Hersteller OWC hat übrignes einen 16 GB RAM-Riegel herausgebracht, der auf allen vier Steckplätzen des iMac eingesetzt einen funktionierenden 64GB RAM liefert – wer sich das gönnen möchte kann den unter anderem hier bestellen.
Ich empfehle Arbeitsspeicher von Crucial – damit habe ich sehr gute Erfahrungen gemacht.
Technische Daten der Hardware
Laut Apple solltet ihr natürlich nicht irgendeinen Arbeitsspeicher nutzen, um den iMac leistungsfähiger machen zu wollen. Für den iMac Retina 5K Late 2015 empfiehlt Apple RAM-Riegel mit folgenden Spezifikationen:
- PC3-14900
- ohne Puffer
- ohne Parität
- 204-polig
- 1867 MHz DDR3 SDRAM
Bei den älteren Modellen von Ende 2012 bis Mitte 2015 werden für das Erweitern des Arbeitsspeichers im Apple iMac vom Hersteller diese Daten empfohlen:
- PC3-12800
- ohne Puffer
- ohne Parität
- 204-polig
- 1600 MHz DDR3 SDRAM
Kann ich meinen vorhanden Arbeitsspeicher mischen?
Arbeitsspeicher ist nach wie vor kostspielig. Wenn Ihr euren bereits vorhandenen Arbeitsspeicher aus dem iMac, z.B. 2 x 4 GB nutzen und erst mal nur die beiden freien Bänke mit 2 x 8 GB bestücken wollt, ist auch das möglich. Ihr solltet dann nur nach Plan vorgehen.
Wenn ihr verschiedene Arbeitsspeicher einsetzen wollt, zum Beispiel jeweils zwei mit 4 GB und jeweils zwei mit 8 GB, dann solltet ihr bei deren Verteilung strukturiert vorgehen. Es ist ideal, wenn ihr zusammengehörige Bänke (Steckplätze) mit gleich großen Speichern – am besten auch vom gleichen Hersteller; am allerbesten das gleiche Modell – bestückt. Beim iMac gehören Bank 1 und 3 sowie Bank 2 und 4 zusammen.
Und was ist mit der Garantie?
Wenn Ihr beim kleine iMac (21,5) selbst auf der Platine rumlötet erlöscht natürlich die Garantie. Bei den großen Modellen ist es letztendlich Plug + Play und von Apple so vorgesehen, dass der RAM getauscht werden kann. Deshalb erlischt hier die Garantie nicht.
So funktioniert es:
Hier eine sichere Schritt für Schritt Anleitung (die ich von Apple kopiert habe). Weitere Details und Anleitungen findet Ihr auf den entsprechenden Supportseiten von Apple, die ich am Ende verlinkt habe:
- Fahrt den Rechner komplett herunter – er muss für diesen Vorgang aus sein.
- Nehmt alle Kabel ab, auch und vor allem das Netzkabel.
- Legt den iMac auf sein Display; am besten legt ihr ein weiches und sauberes Tuch drunter, damit der Bildschirm nicht zerkratzt.
- Auf der Rückseite sehr ihr eine kleine Klappe, unter welcher der RAM schlummert. Darunter bzw. über dem Netzanschluss ist eine Taste, welche die Klappe öffnet – drückt drauf.

- Nehmt dann die Klappe des RAM-Fachs ab.

- Im Speicherfach findet ihr nun links und rechts je einen Hebel. Drückt beide nach außen und zieht sie dann nach oben – so gebt ihr die Speicherplätze frei.

- Nun könnt ihr die Speicherriegel (DIMM genannt) austauschen oder welche hinzufügen / entnehmen. Die Aussparung auf der Unterseite gehört beim 2012 Modell links; bei den 2013, 2014 und 2015 Modellen rechts.

- Herausnehmen: vorsichtig nach oben ziehen / Einstecken: gerade einstecken bis der DIMM einrastet.
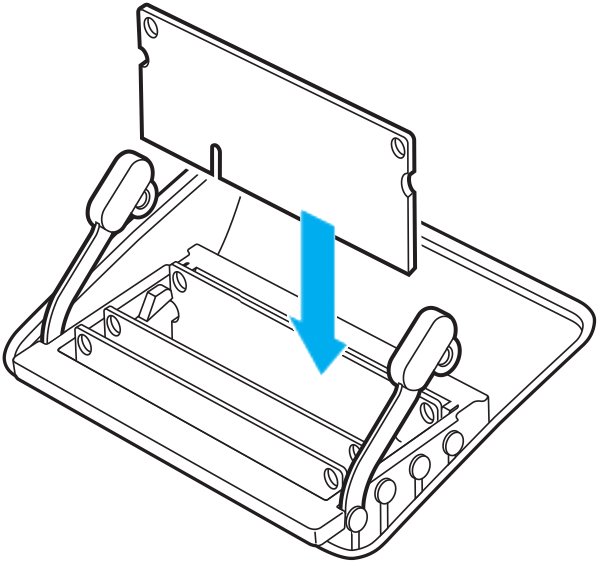
- Zum Schluss noch die Hebel zurücksetzen und die Klappe wieder drauf machen.

- Nun noch den iMac aufstellen, die Kabel dran und von einer besseren Leistung profitieren!
Hier der versprochene Link zu den Support-Dokumenten von Apple https://support.apple.com/de-de/HT201191.
Hier nochmal der Link zum Arbeitsspeicher von Crucial.

Schreibe den ersten Kommentar